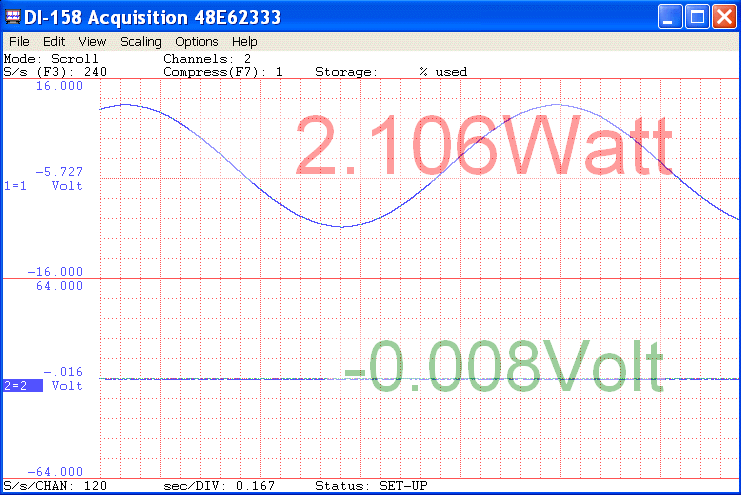Magic Meter
Magic Meter provides a meter display with translucent background
Applications:
-
Calculated results based on readings from multiple channels, such as Power= V*I
-
Enlarged display
-
Warnings based on font colors
Highlights
Intelligent Channel
Select: Highlight/Select a channel in WinDaq and invoke WinDaq->View->Add-ons->Magic
Meter, and it will use the selected channel as its default channel
when it is not in calculated channel mode.
Move the mouse to the left edge of the display to reveal the
configuration button.

Click on the configuration button to adjust the setting
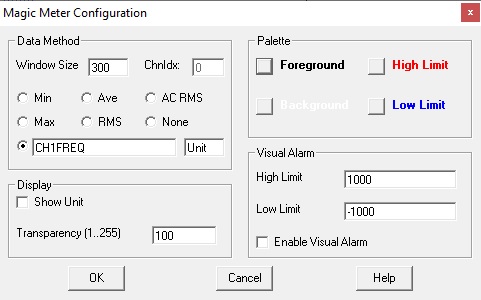
- None: The most recent reading
- Average: Average all readings in the data window before presenting it
- Minimum: Display only the minimum reading within the data window
- Maximum: Display only the maximum reading within the data window
- RMS: Perform RMS for all readings within the data window
- AC RMS: Average all readings and use the result as offset. Remove the offset of all readings then perform RMS
- Calculated Channel with the following features:
-
Operators include: +, -, *, /, ^
-
Functions include: abs, floor, round, log, sqrt, ceil, log10, acos, asin, atan, sin, sinh, cos, tan, cosh, tanh
-
To use the reading from a channel, use CH notation, the channel number after this should match what you see in WinDaq. For example, CH3, CH6, CHA4 and CHA7 are available in the following WinDaq configuration
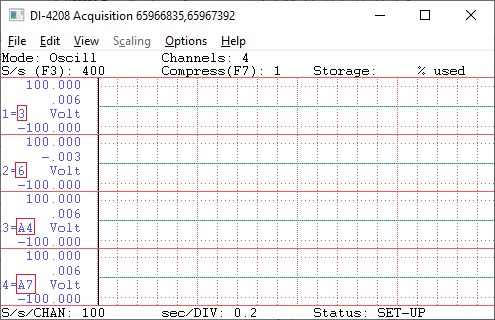
-
To use the data-window derived results, use MIN, MAX, AVE, FREQ, RMS and ACRMS to represent Min, Max, Average, Frequency, RMS, and ACRMS in the expression, i.e, CH1ACRMS returns the AC_RMS reading of channel 1 in the sampling window, CH2MIN returns the minimum reading of Channel 2 inside the sampling window.
The calculated result is presented in the same format as WinDaq by default. If you need to change it, please follow the steps below
-
Run MagicMeter then exit
-
Open MagicMeter.ini, you will find an entry like UserFormat=
-
Change it to UserFormat=0.00, which represents two digits after the decimal point
-
When you run MagicMeter again, it will use the new display format
-
The math equation must be valid even you don't plan to use it now
-
Programmable palette for better visual effect when superimposing magic meter to Windaq.
-
The background should match WinDaq's background
-
Foreground should match WinDaq's background if only warning display is needed to capture attention
Limitations
-
Although the meter appears to embed inside WinDaq, it is NOT. When you move WinDaq's window around or add/subtract channels, it will NOT follow your action.
-
The display is right-justified to align the units all the time, so make sure you make the width of the windows long enough to display ALL digits
To Use WinDaq Add-on Magic Meter
Start WinDaq, and select (highlight) a channel
Invoke Windaq->View->Add-ons->Magic Meter, and the selected channel will be used as the default channel.
Do not change WinDaq's configurations while WinDaq add-ons are running, or some add-ons may terminate.
Configuration file
If you can't find it there, you may need to look in C:\Users\...\AppData\Local\VirtualStore\Windows
Last update: 07/22/24
© www.UltimaSerial.com